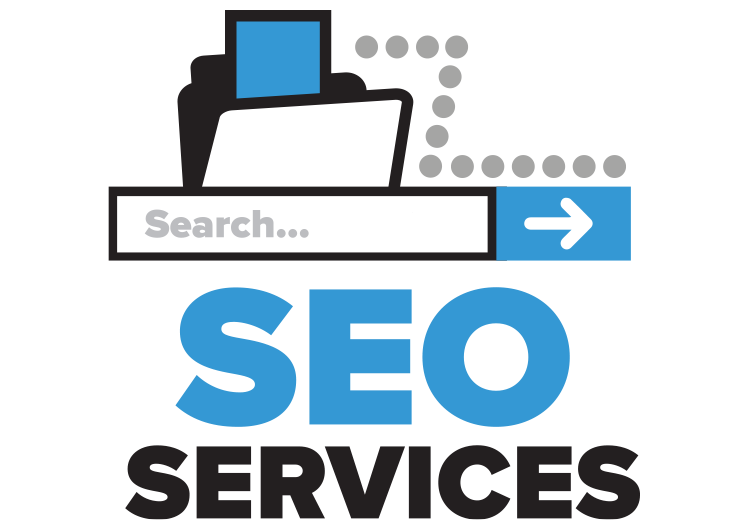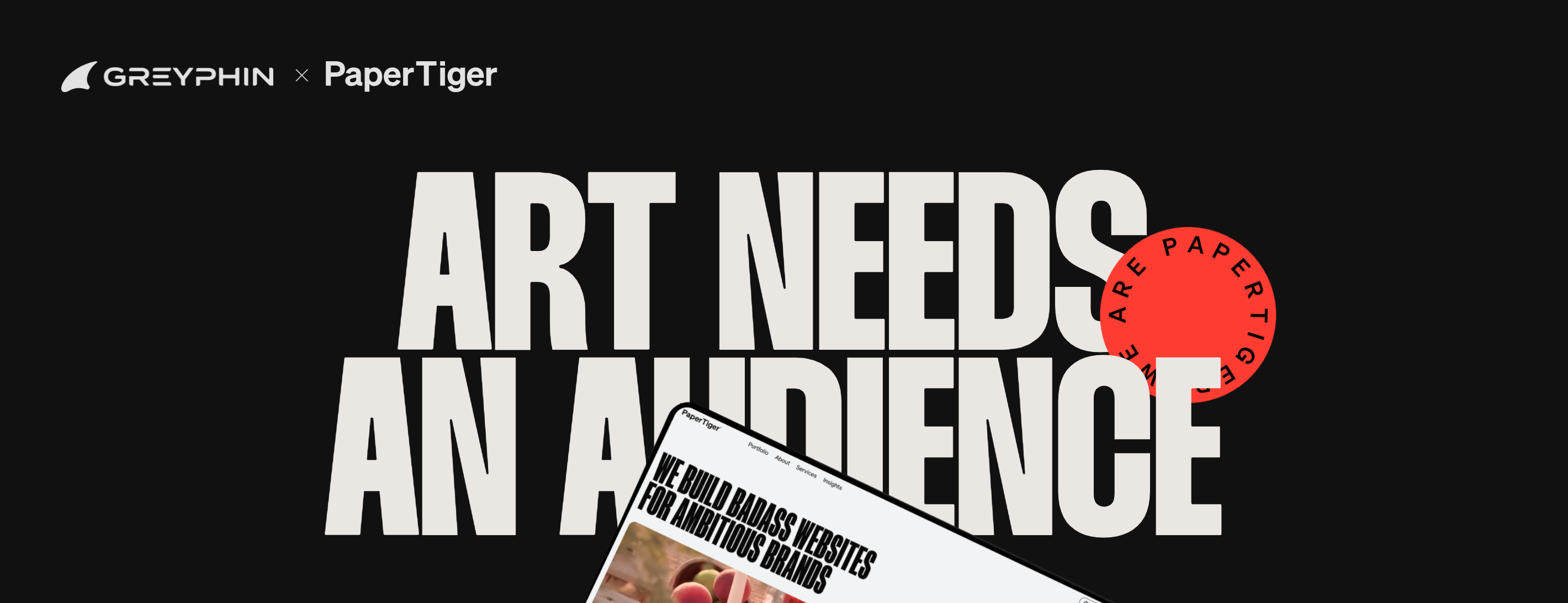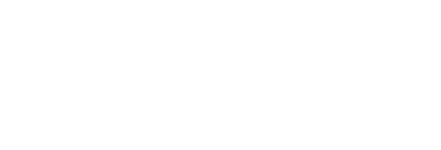![Connect Google Search Console to Google Analytics [How to and Why You Should]](https://blog.greyphin.com/hubfs/greyphin-connect-google-search-console-to-google-analytics.png)
Now that you’ve been introduced to Google Analytics for Beginners, the Features of Google Analytics 4, and What is Google Search Console? it’s time to talk about the importance of connecting these two important Google tools. So, if you want to know how to connect Google Search Console to Google Analytics and want to know why it’s important to do so, then stick around, because we’ve got some good info coming your way.
While it may seem like it’s complicated to connect Google Search Console to Google Analytics, it’s actually quite simple. Follow these steps to do so:
Step 1: Register Your Website to Google Search Console
First thing’s first - in order to connect Google Search Console to Google Analytics, you must have your website set up on the Search Console. Visit the Google Search Console website here and click “start now”.
From there, you’ll be prompted to perform the “Add Property” requirement. Here, you’ll enter your website’s domain or URL.
In order to keep things safe, Google requires search console users to prove that they own the website they are trying to register. Verification can be done with an HTML file upload, submitting the domain name provider, with an HTML tag, or through Google Analytics.
Step 2: Create a Google Analytics 4 Account and Add the Code to Your Website
If you don’t already have a Google Analytics 4 account set up for your website, now’s the time to do it. To get started, click here and follow the step-by-step guide provided by Google to connect your website or app to Google Analytics 4.
Once you’ve created your account, you must add your Google Analytics 4 code to your website. You can find your tracking code by going to the Admin settings and selecting Account and Property. From there, you’ll click Tracking Info. Click on Tracking Code under Tracking Info to copy your tracking code that you need to add to your website. Paste the tracking code to the head of your website’s HTML code.
Step 3: Linking Accounts
This is where the magic begins. Connect Google Search Console to Google Analytics by logging into your Google Analytics account and going to the Admin settings. Go to the property (website) that you want to connect to Search Console. Click Property Settings and scroll down to the Search Console Settings. Once there, choose Adjust Search Console. If you use the same email address for both accounts, your Google Search Console account should show up right away.
Once you’re in the Search Console settings, choose the desired reporting view and save your settings.
Voila! Now your accounts are linked.
Where to Find Search Console Date in Google Analytics 4
After connecting your Google Search Console and Google Analytics 4 accounts, you’ll want to know where to find Search Console reports, right? Right! It’s pretty easy - trust us.
Simply log into your Google Analytics 4 account and click on the Acquisition menu item on the left. The drop down menu will reveal a Search Console option where you can view a variety of reports.
The Benefits of Connecting Google Search Console to Google Analytics
The biggest benefit to connecting these two Google tools? Having all the information you need under one proverbial roof! Instead of wasting time going back and forth between Google Search Console and Google Analytics, you can find all the reports you want in one spot. It’s super convenient, super easy, and super awesome. Super!
When connected, the Search Console menu under the Acquisition menu in Analytics shows reports for Landing Pages, Countries, Devices, and Queries - all of which will not show up on Google Analytics alone.
So, if you like organization and convenience, connecting Google Analytics to Google Search Console is a step you’ll want to take to help improve your marketing efforts.
Need help? No problem! Our team at Greyphin is always ready to save the day. Contact us here and we’ll help you get started.